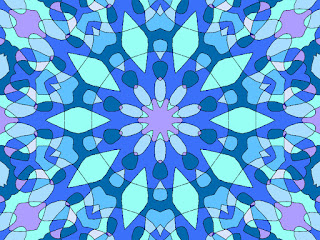Aujourd'hui, nous allons de nouveau occuper vos bambins en leur demandant de reproduire des modèles en Pixel Art.
Si vous ne connaissez pas, ne vous inquiétez pas, eux savent ce dont il s'agit...
Il vous faudra avoir préalablement installé sur votre machine The GIMP et son greffon G'MIC, ce que je ne saurais trop vous conseiller.
Étape 1 : Choisir une image très simple avec des couleurs franches. J'ai trouvé la mienne ici.
Étape 2 : L'ouvrir avec The GIMP. On s'en serait bien un peu douté...
Étape 3 : Nous allons utiliser un filtre de G'MIC.
Filtres -> G'MIC QT -> Arrays and Tiles -> Grid [cartesian]
Augmenter la taille des carreaux en x et en y en vous servant de l'aperçu.
J'ai mis ici 13x13. Faire ok pour valider.
Étape 4 : Pour faire apparaître la grille, qui est en traits transparents, nous allons remplacer la couleur transparente par du noir.
Pour cela :
- mettre le noir en couleur d'arrière-plan (ou une autre couleur plus à votre goût)
- puis: Calques -> Transparence -> Supprimer le canal alpha.
Et voilà:
Étape 5 : Il y a beaucoup trop de couleurs ! Vous allez devoir investir dans une énorme boîte de feutres ou alors, on réduit leur nombre :
Image -> Mode -> Couleurs indexées -> Générer une palette optimale. Nombre maximum de couleurs .... Là, vous changez la valeur indiquée (exemple 256) par 16.
Et pour obtenir l'image finale présentée au début du billet, on peut augmenter légèrement le contraste.
Couleurs -> Luminosité et Contraste.
À vous de jouer !