Avouez ! Vous avez déjà pris une photo de vous devant un lac, la mer ou simplement à contre-jour devant une fenêtre. Et quel était le résultat ?
Votre appareil n'a pas su composer avec un contraste trop fort. L'arrière-plan s'est retrouvé brûlé, surexposé et l'avant-plan s'est retrouvé réduit à une silhouette pratiquement noire.
Nous avons déjà vu dans un précédent message une première méthode pour corriger les problèmes de ce type. Très simple et rapide, elle n'était pas entièrement satisfaisante car l'arrière-plan se retrouvait au final très affadi.
Si vous avez déjà sur votre machine le greffon G'MIC de the GIMP (et franchement permettez-moi de vous conseiller de l'installer), je vous suggère d'essayer d'abord avec cette méthode ultra-rapide utilisant un filtre de la catégorie Lights & shadows.
Nous allons voir ici une méthode plus élaborée réalisée avec mon outil préféré: The Gimp.
L'avantage, c'est qu'en l'appliquant, on comprend le principe utilisé pour corriger l'image.
Rassurez-vous, elle est beaucoup plus longue à expliquer qu'à réaliser. Il nous faudra manipuler les calques et les masques de calque ainsi que l'outil courbes. L'idée de base est la suivante: nous allons éclaircir dans la photo uniquement les zones sombres que nous allons isoler grâce aux masques de calques, bref nous allons déboucher lez zones d'ombre.
Tout d'abord, reprenons notre photo de départ avec les personnages tout noirs qui se découpent sur l'horizon marin.

Etape 1 :
- Ouvrir la fenêtre "calques" si ce n'est pas déjà fait (fenêtres -> fenêtres ancrables -> calques)
- Par un clic droit de la souris sur le calque "arrière-plan", faire deux fois "dupliquer le calque"
- Renommer le calque en haut de la pile : "futur masque" (par un clic droit sur le calque, faire "modifier les attributs du calque").
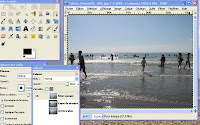
Attention, si vous avez installé le greffon G'MIC de The GIMP, vous pouvez gagner ici beaucoup de temps car il permet d'obtenir directement le résultat du "futur calque" tel qu'il apparaît en fin d'étape 4 !
Pour ce faire il suffit de lancer :
G'MIC->Lights & shadows-> Contrast swiss mask en baissant l'intensité à 0.
Etape 2:
- Sélectionner le calque "futur masque" en cliquant dessus. Vérifier qu'il est le seul visible sur les 3 calques (on doit voir un oeil indiquant la visibilité à l'écran seulement devant ce calque)
- Nous allons passer ce calque en niveaux de gris (couleurs -> coloriser avec la couleur blanche par défaut choisie)
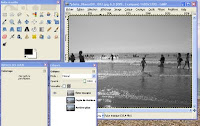
Etape 3: - Rester sur ce calque. Lancer l'outil Courbes (couleurs -> courbes), vérifier que le canal est bien sur valeur et déplacer le point haut de la diagonale vers le milieu du graphe comme sur l'image qui suit. Le but est d'isoler les zones trop sombres qu'on devra éclaircir.
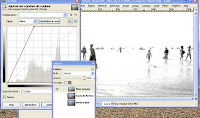
Etape 4:
- Toujours sur ce calque, nous allons passer au négatif (couleurs -> inverser)
- On peut éventuellement appliquer un effet de flou (filtres -> flou -> flou gaussien)
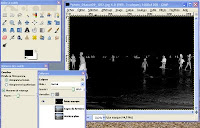
Etape 5:- Copier le contenu de ce calque "futur masque" (Edition -> copier)
- Cliquer sur le calque "copie de l'arrière plan" avec le bouton pour le sélectionner et s'assurer que c'est le seul visible (un seul oeil, vous avez compris...).
- recliquer sur ce calque avec le bouton droit cette fois et faire "ajouter un masque de calque"
- recliquer sur le calque avec le bouton droit et faire "afficher le masque de calque"
- si la coche modifier le masque de calque n'est pas active, recliquer sur le calque avec le bouton droit et faire "modifier le masque de calque"
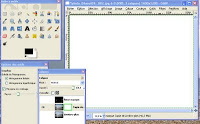
Etape 6: - A l'image, vous devez voir le masque en cours c'est à dire un fond tout blanc
- Coller le contenu précédemment copié (Edition -> coller)
- Cliquer dans la fenêtre calque sur le calque :"sélection flottante" avec le bouton droit et faire : "ancrer le calque"
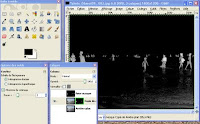
Etape 7:
- Resélectionner le calque "copie de l'arrière-plan" et cliquer avec le bouton droit dessus pour faire "appliquer le masque de calque"

Etape 8: - Cliquer à droite sur le calque du haut "futur masque" et faire "supprimer le calque". Il ne nous reste plus que deux calques.
- Visualiser les deux calques superposés. Pour cela, dans la fenêtre calques, cliquer sur l'oeil en face de chaque calque. L'oeil doit être visible.
- Sélectionner en cliquant dessus le calque "copie de l'arrière-plan" et lancer l'outil "courbes"(couleurs -> courbes). Vérifier que le canal est bien sur valeur et déplacer les points de la diagonale comme sur l'image qui suit. Le but est de rendre visible les zones d'ombres sur la photo. A vous de trouver le bon équilibre.
 Etape 9: - C'est fini. Sauvez votre travail (fichier -> enregistrer sous).
Etape 9: - C'est fini. Sauvez votre travail (fichier -> enregistrer sous). Un autre exemple ? Eh voilà...
Un autre exemple ? Eh voilà...

Coucou!!
RépondreSupprimerMoi aussi je veux aller à la plage!!
Ouin!
GroOs BezOos!