Notre mission du jour : réaliser un "fake" en ajoutant un faux fantôme sur une innocente photo de vacances. Notre outil sera comme d'habitude The Gimp.
La création du fantôme :
Tout d'abord, nous allons dessiner notre fantôme en le découpant dans la photo d'un nuage avec les ciseaux intelligents. Comme cela, les variations d'intensité seront plus variées. J'en ai fait un volontairement peu crédible, comme cela aucun petit malin n'aura la brillante idée de faire passer ce montage pour le scoop de l'été. Mais vous pouvez y mettre tous vos talents artistiques.
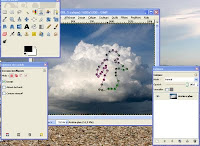
Insertion du fantôme sur une photo d'arrière-plan :
Maintenant choisissons un arrière-plan évocateur et ouvrons-le avec The Gimp. Allons sur la fenêtre avec notre fantôme, copions-le puis revenons sur la fenêtre avec le décor et collons-le en tant que nouveau calque.

Positionnement du fantôme :
Sélectionnons le calque du fantôme et venons le mettre au bon endroit et à la bonne taille sur le décor grâce à l'outil de mise à l'échelle. A ce stade, le fantôme se découpe trop nettement sur le fond.

Adoucir la découpe du fantôme :
Nous allons utiliser l'outil gomme en faisant varier dans la fenêtre "options des outils" l'opacité pour rendre plus ou moins transparents certains endroits de notre fantôme. On en profite pour lui faire deux yeux creux. Argh...
Intégrer le fantôme dans la vue :
Dans la fenêtre "calques" cette fois, nous allons diminuer l'opacité du calque du fantôme et nous allons choisir le mode "lumière douce" à la place du mode "normal".

Rendre le fantôme luminescent :
Toujours après avoir sélectionné le calque du fantôme, activons le filtre effets d'éclairage (accessible sous filtres -> ombres et lumières), et ajoutons 2 lumières en mode point sur notre fantôme, une au niveau de la tête, une au niveau du thorax. N'oublions pas de baisser l'intensité des deux lumières par défaut à 1.
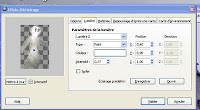
Touche finale :
Vous pouvez à ce stade, modifier aussi le décor, j'ai par exemple foncé et changé la tonalité du ciel au-dessus de la tour.
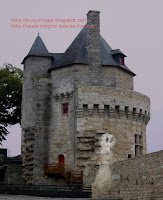

Waaah... Super ! J'adore ! Et en + le tuto est super bien fait.
RépondreSupprimerses trop cool et sa tronpe
RépondreSupprimerouais sa peu se faire.
RépondreSupprimerJ'ai une question mais c sur qu'elle site qu'on fait sa ?? j'ai essayer sur paint mais y a pas le truc pour calqué
RépondreSupprimerCe n'est pas sur un site mais avec un logiciel : "The Gimp". Pour le télécharger, il suffit de suivre le lien dans le billet.
Supprimer