Avec eux, vous pourrez facilement fondre deux images, appliquer en douceur des effets à certaines parties d'une image, créer des effets de volume, etc.
Tout d'abord, il convient d'expliquer ce qu'est un masque de calque. Un masque de calque est codé en niveaux de gris et sert à fixer un niveau de transparence pour chaque point du calque sans modifier réellement l'opacité du calque.
Là où le masque de calque est blanc, le calque semblera opaque. Là où le masque de calque est noir, le calque apparaîtra transparent. Les niveaux de gris permettant de régler les niveaux intermédiaires.
Mais vous comprendrez mieux avec notre exemple.
1ère étape : Ouvrir une image avec The GIMP.
2ème étape : Créer un masque de calque
- Clic droit sur le calque dans la fenêtre calque -> dupliquer le calque
On a alors 2 calques.
- Clic droit sur le 2ème calque de la fenêtre "calques" -> ajouter un masque de calque
3ème étape : Modifier le masque de calque
- Clic droit sur le 2ème calque dans la fenêtre "calques" -> afficher le masque de calque.
Par défaut, la coche "Modifier le masque de calque" s'active en même temps.
Vous pouvez à ce stade dessiner tout ce que vous voulez en noir et blanc sur votre masque de calque.
Vous pouvez aussi charger dans le masque de calque une sélection et la remplir en blanc sur fond noir.
Dans le cas présent, pour la démonstration, j'ai dessiné une forme géométrique comportant du noir, du blanc et du gris.
Pour tracer ces ellipses, je n'avais pas besoin de voir mon image de départ...
Mais, je peux aussi m'amuser à modifier en noir et blanc le masque de calque tout en regardant l'image source. Pour ce faire, je dois laisser décocher "Afficher le masque de calque" et cocher "modifier le masque de calque". Ce qui me permettrait par exemple de peindre l'intérieur d'une des fleurs en blanc sur mon masque de calque pour ne voir que la fleur dans le résultat final.
Si je coche "Afficher le masque de calque", j'obtiens :
Si à ce stade, par un clic droit sur le calque, je décoche "afficher le masque de calque" et "modifier le masque de calque", je peux à nouveau accéder à mon image d'origine et la modifier. Ce que j'aurai choisi de faire, sera effectué sur la totalité du calque mais les modifications ne concerneront en apparence que les parties correspondant au blanc ou aux gris du masque de calque. Les zones correspondant au noir du masque sembleront transparentes au traitement.
Exemple : je reviens donc à mon image d'origine et je me prépare à la barbouiller sur toute sa surface avec un pinceau orange. Il me faut décocher : "Afficher le masque" et "Modifier le masque" préalablement.
Le résultat sera le suivant :
Vous remarquerez que le calque orange est bien opaque, il n'a pas de canal alpha, et pourtant il semble avoir des zones plus ou moins transparentes. C'est l'effet du masque.
4ème étape : Appliquer les masques de calque
- Clic droit sur le 2ème calque dans la fenêtre calque -> appliquer le masque de calque
Quand on applique le masque de calque, on affecte définitivement le niveau de transparence à chaque point du calque. Dès lors, le calque est modifié, est doté d'un canal alpha et le masque de calque n'existe plus.
Nous verrons par la suite des applications possibles de ces masques de calque…





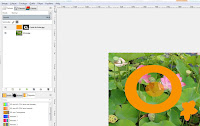
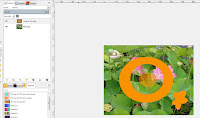
Aucun commentaire:
Enregistrer un commentaire
N'hésitez pas à poser vos questions ou à donner votre avis ! Si le cadre de saisie ne s'affiche pas, assurez vous que vous avez activé le javascript sous votre navigateur. Les messages de spam ne seront pas validés.Vous pouvez poster en anonyme et sans saisir de CAPTCHA si vous êtes connecté sous un des comptes reconnus.